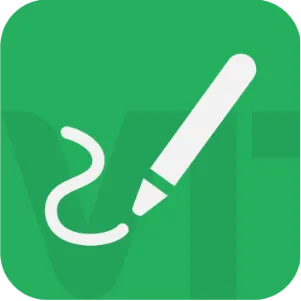
Designed for education, ValueBoard-Edu is the digital learning tool for transforming lessons into active, collaborative teaching and learning experiences with rich functions like 3 modes, TwoColor Pen, E-book, Recorder, Multi-screen, different pens and colors and more.
ValueBoard-Edu delivers improved outcomes for teaching, learning and collaboration in the lesson.
Make your classroom lively and interesting
Valueboard, a powerful, education-oriented tool, provides exciting, easy-to-use interactive teaching tools that make intelligent, interactive, and engaging classrooms so much easier.
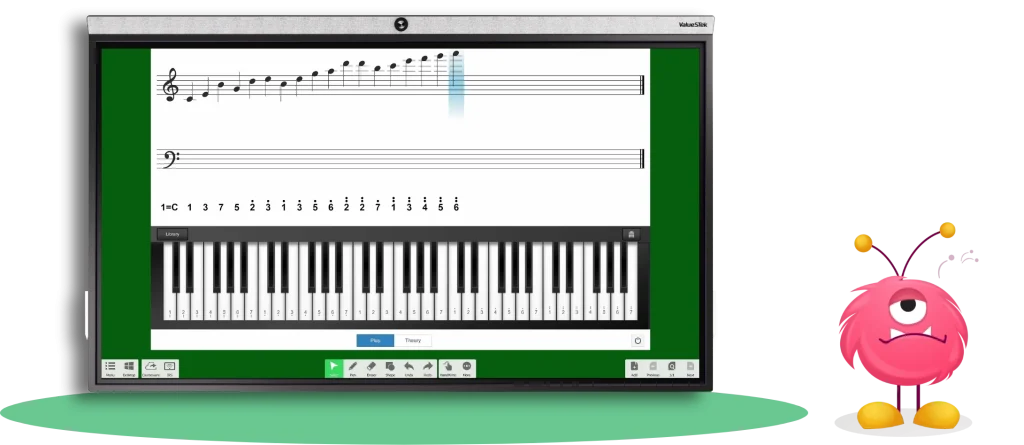
Make your ValueHub more powerful
The Valueboard maximizes the effectiveness of ValueHub in teaching and learning, and it works with your gestures to make use of it easier than ever.
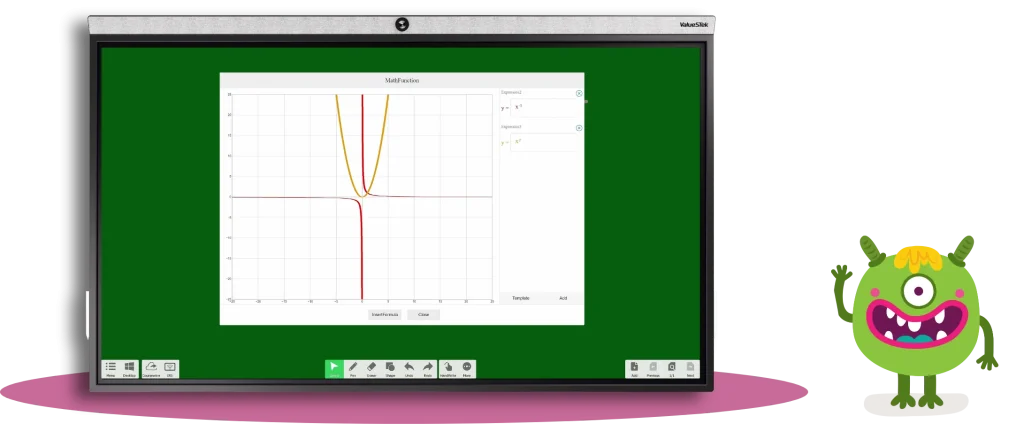
To engage students more actively in the learning process.
The integrated tools, such as visualizer, arbitrary annotations, searchlights, etc., allow you to extend your teaching tools on web browsers or applications, and help to capture the attention of your students for a longer period of time.
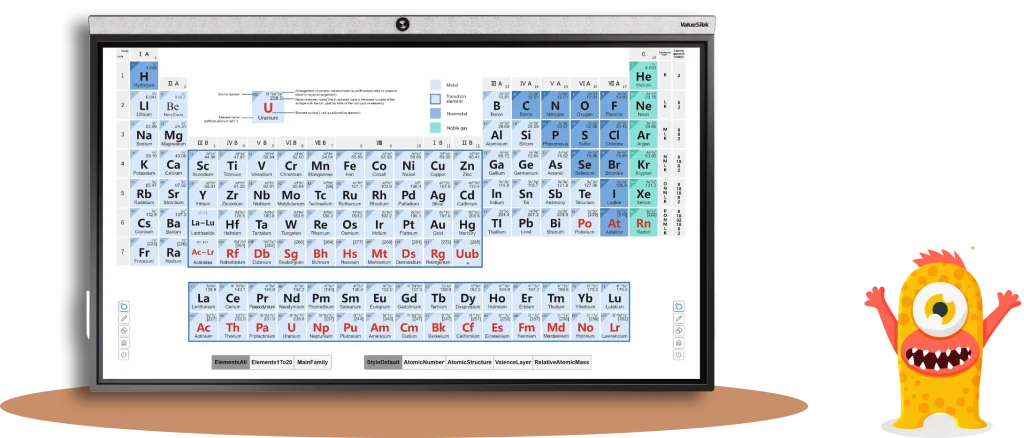
Make teaching easier
Interactive tools make abstract concepts such as math and science more concrete, turn language and language learning into a multi-sensory experience, and allow students to display and discuss their artwork.
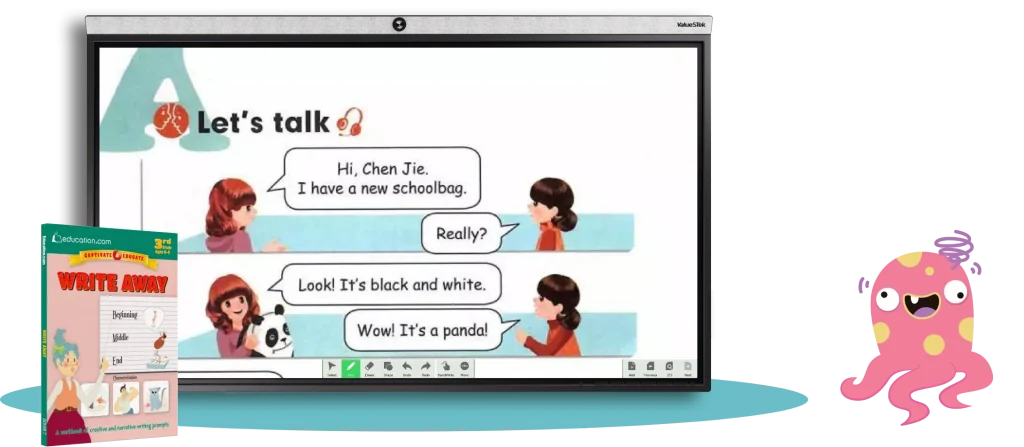
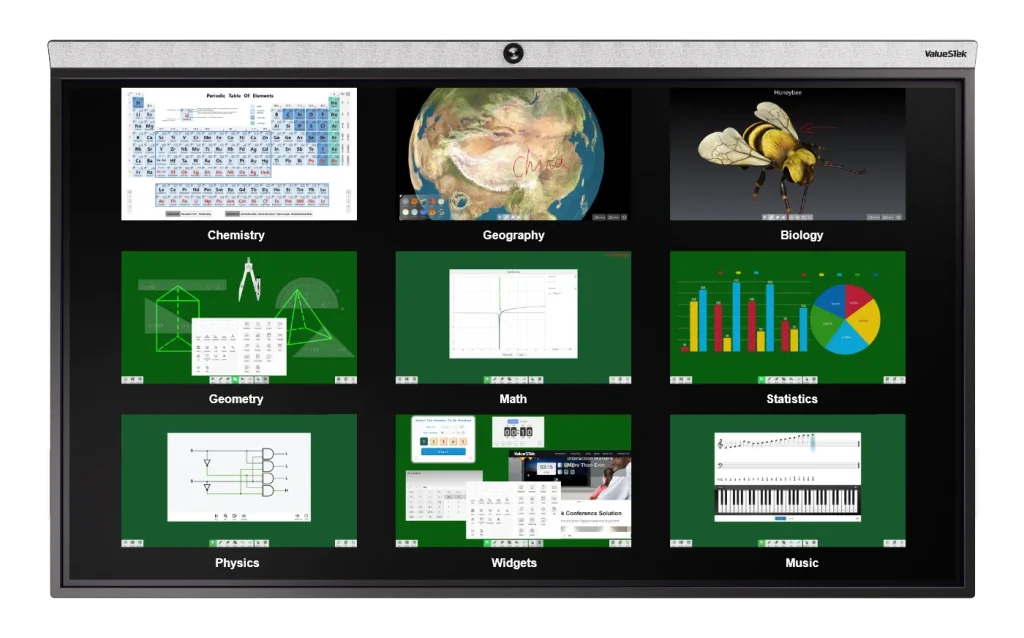
Effortless engagement
The ready-made professional educational whiteboard software ValueBoard-Edu in Window OS enables teachers to enhance learning and engage students with rich tools like writing, erasing,
drawing, spothlight, curtain, etc.. Plus, it provides subject – specific customized tools, greatly helping teachers achieve a significant teaching improvement.
Create your smart whiteboard
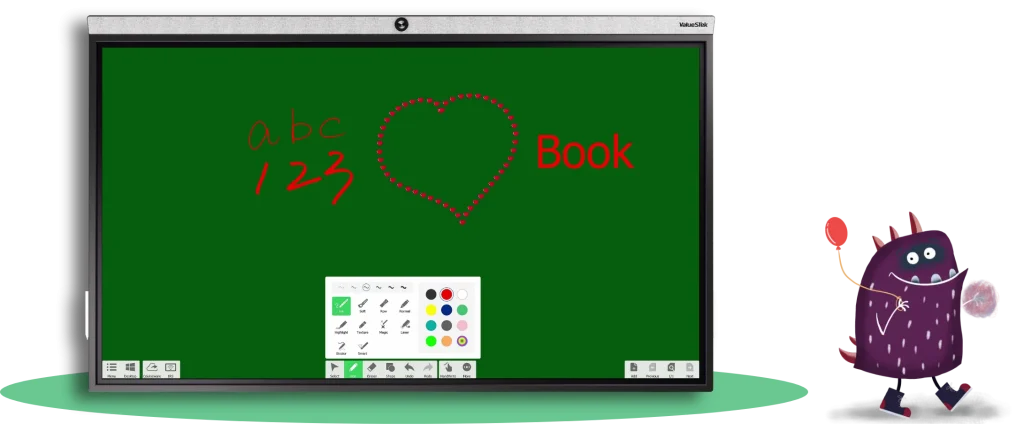
How to do?
- Different page backgrounds can be set up。
- Expand your page infinitely with “roaming”.
- Change the pen’s thickness and color.
- Support two people writing in different colors at the same time.
- Convert handwriting to text, and translate and read the text.
Instructional ideas:
- Capture the students’ ideas, show student thinking, and create artifacts of meaningful discussions with a digital whiteboard.
- Enhance your lessons with expandable whiteboard space, using gestures and roaming to zoom in/ out and display your content.
Adding multimedia into your teaching process
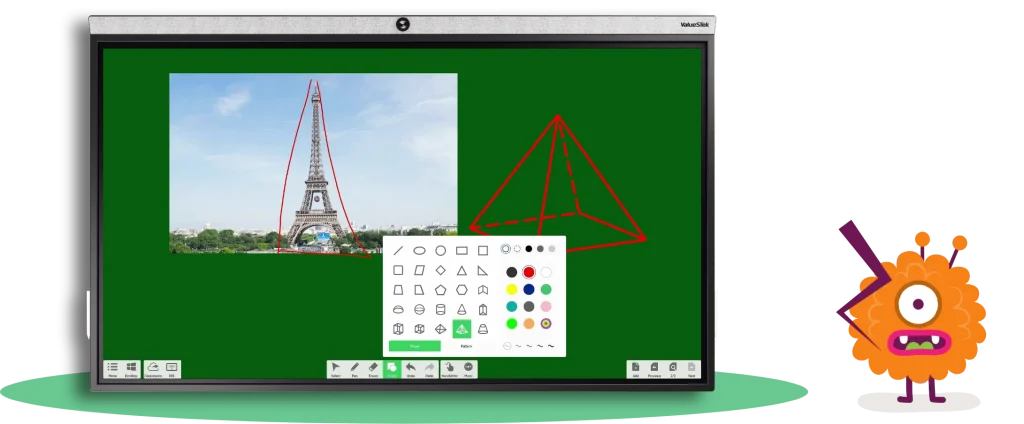
How to do?
- Insert pictures, videos and other content saved in your computer into the whiteboard.
- Adjust the size and angle of the picture.
- Lock the image as a new page background.
- You can draws, annotations and brainstorm over it.
Instructional ideas:
- Engage your class by using images and videos that connect your lesson to real-life examples. And after viewing the videos and images, lock an image as a new page background and have students write notes, labels, and brainstorming ideas over it.
- Enhance your lesson by combining images and videos with tools on valueboard, such as searchlights, curtains, etc.
- Capture student notes or artworks by using tools such as screenshots of visualizer, wireless mirroring, etc., and share them in class.
Start a brainstorming session now
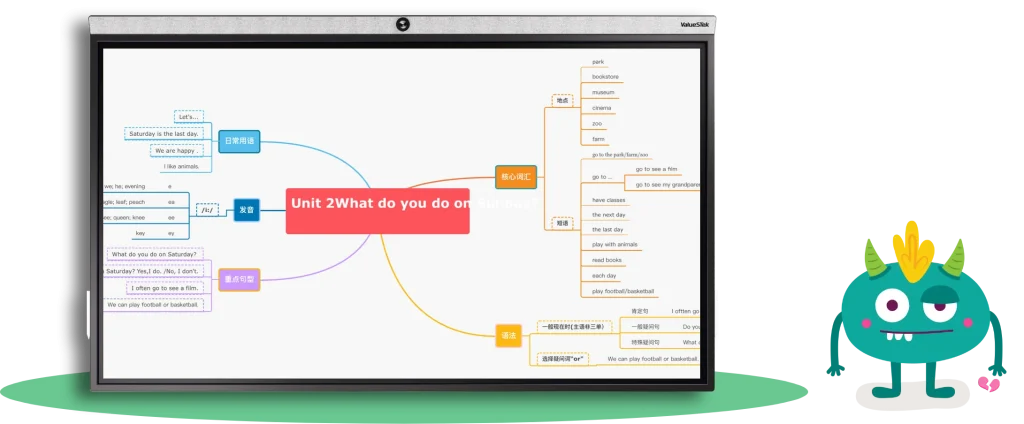
How to do?
- Insert a table or a mind map and start a brainstorming session.
Instructional ideas:
- Use a graphic tool to start an activity to organize student insights and engage the class.
- Use a mind map to examine a topic and allow students to guide each other through the teaching process.
Change the wallpaper
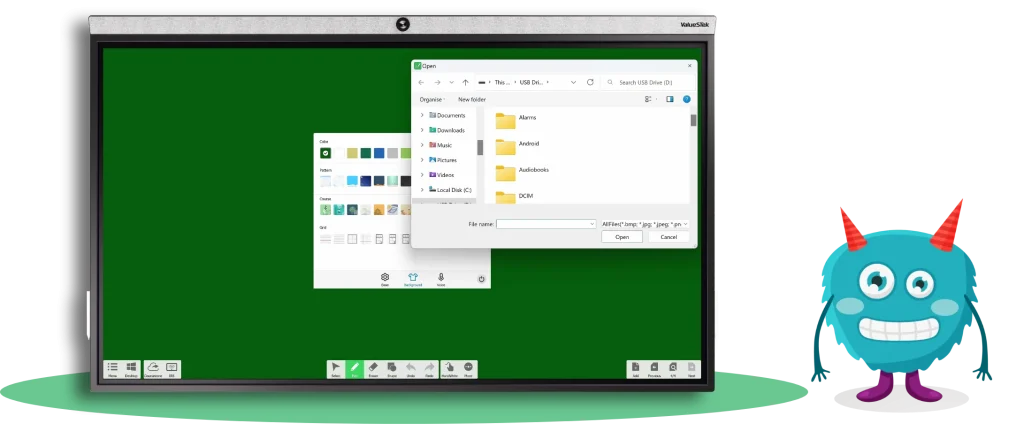
How to do?
- You can change the background of the valueboard, or upload a picture you like and set it as the background.
Instructional ideas:
- Engage your students by using background images that relate to the content of the course or represent some kind of metaphor, such as displaying famous artwork or important objects or places.
- Add a photo of your classroom or school mascot to infuse school spirit into your classroom.
- Enhance your classroom culture by using student-created poster, photographed and designed to be displayed as the background.
Log in and use your courseware anytime, anywhere!
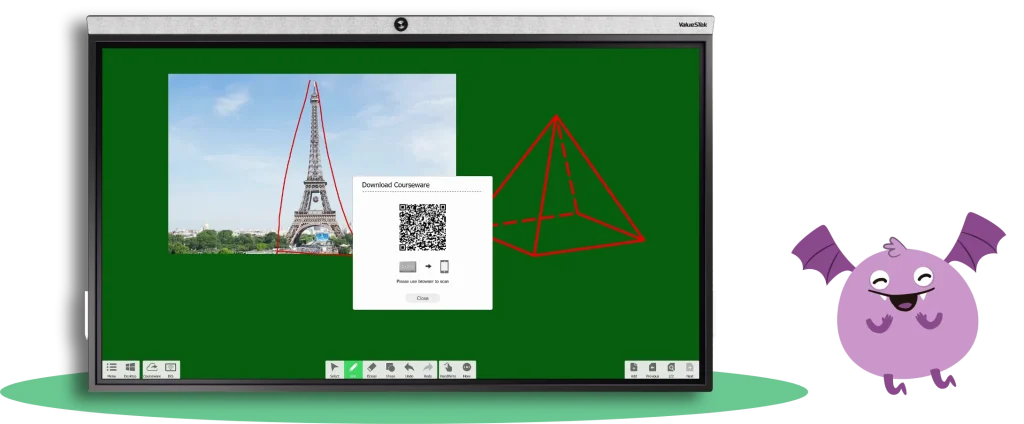
How to do?
- In the office or at home, share your prepared lessons in your valuestek account.
- Log into your account in the classroom, select your prepared lesson in the cloud courseware, open and use your lesson.
Instructional ideas:
- Provide students with a warm-up by distributing lessons or course-related files to them in advance.
- Provide easy access to students after they have completed their studies and allow them to create a homework assignment to keep track of their studies.
Files library
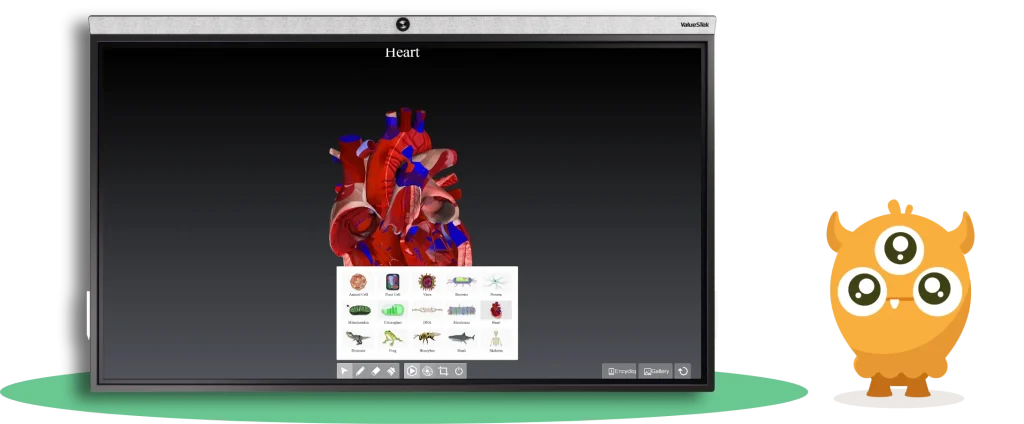
How to do?
- Open the Files Library, select a file you’d like your students to work on and apply the contents to your course.
- You can also save the resources to the Files Library for use at any time.
Instructional ideas:
- Capture the students’ ideas, show student thinking, and create artifacts of meaningful discussions with a digital whiteboard.
- Enhance your lessons with expandable whiteboard space, using gestures and roaming to zoom in/ out and display your content.
Screen share

How to do?
- Click on Screen Sharing.
- Scan the QR code with your mobile device to control the screen with your cell phone.
- Use your cell phone camera as the camera of the screen to take pictures of what you need to show.
Instructional ideas:
- Enhance your lessons by sharing videos, images, or artwork related to the topic on the IFP screen.
- Extend learning by having students share student-directed productions. Allow students to share notes and approaches to problem solving and compare similarities and differences.
Arbitrary annotations
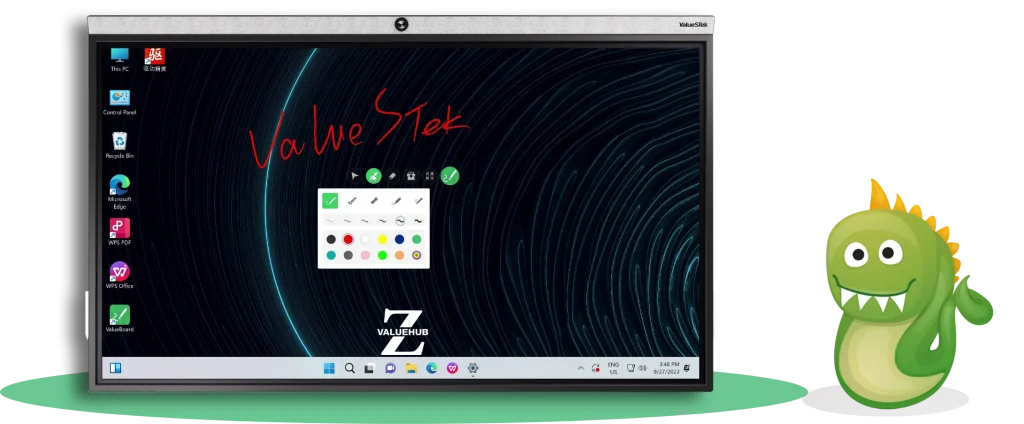
How to do?
- Enter the annotation mode of valueboard and open any application.
- Click on the annotation pen tool and customize your style including color, thickness,etc.
- You can annotate any application.
- You can also use tools such as the searchlight to focus on the key content and use the screenshot tool to take a screenshot of any screen content to use in valueboard.
Instructional ideas:
- Engage your students with a curtain or searchlight tool for highlighting important sections or presenting your content one line at a time.
- Capture classroom ideas by annotating web pages, images, or any application (ppt or word, etc.) with arbitrary annotations function , and extend learning by communicating key points and process.
Record lessons
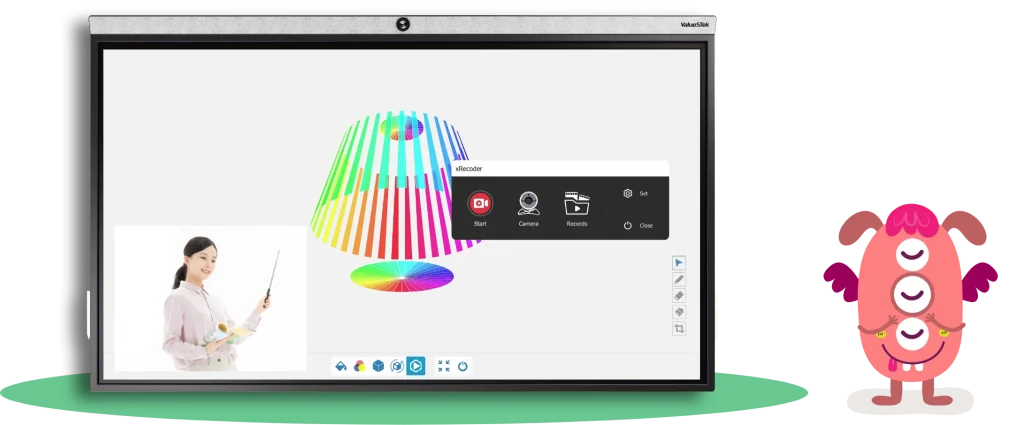
How to do?
- Start the recorder: click the Record button and the recording will start.
- When the recording is finished, click the Stop button and save the recorded screen content and sound.
- Share the recorded lesson with students or parents, or save it for later use in class.
Instructional ideas:
- Engage your class by recording a demo example
- Record ways of solving problems to share with parents.
- Record and share key processes for students to refer to outside of class while doing homework.
- Extend learning by using Recorder to capture lessons students can access before class, and then work with students to apply the lessons in class. Introduce key points and big ideas before class to enhance prior knowledge. Provide an overview of the process so students can receive support in areas they don’t understand during class time. Flipped Classroom
Page management
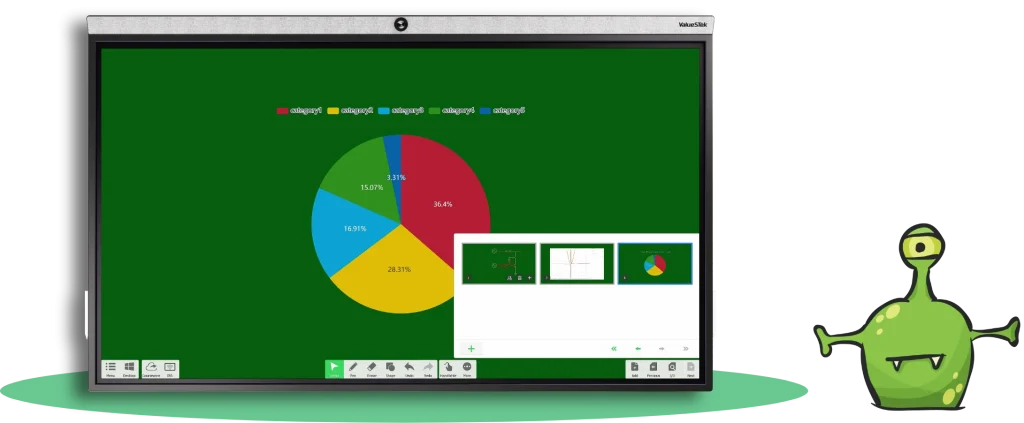
How to do?
- Write on the valueboard .
- Click “Add Page” to save the current page and add a new blank page.
- You can manage multiple pages or export them to multiple file formats for sharing.
Instructional ideas:
- Ask an interesting question and have students answer it with words or pictures.
- Have multiple students write on the screen at the same time, comment on each other’s ideas, and ask questions.
Subject teaching tools
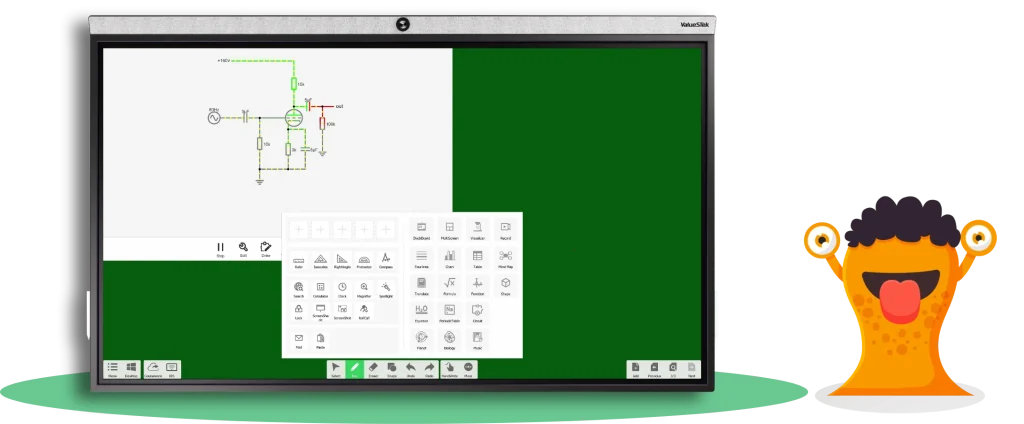
How to do?
- Select a subject tool
- Select and open a courseware according to your curriculum, manipulate, annotate, and explain the courseware
- You can also capture the screen content and use it on the valueboard page.
Instructional ideas:
- Visualize the abstract knowledge by using specialized subject tools when teaching. For example, demonstrating the playing of a piano on a screen, using animation to show the flow of electric current, and using three-dimensional models to show the structure of the human body.
Visualizer
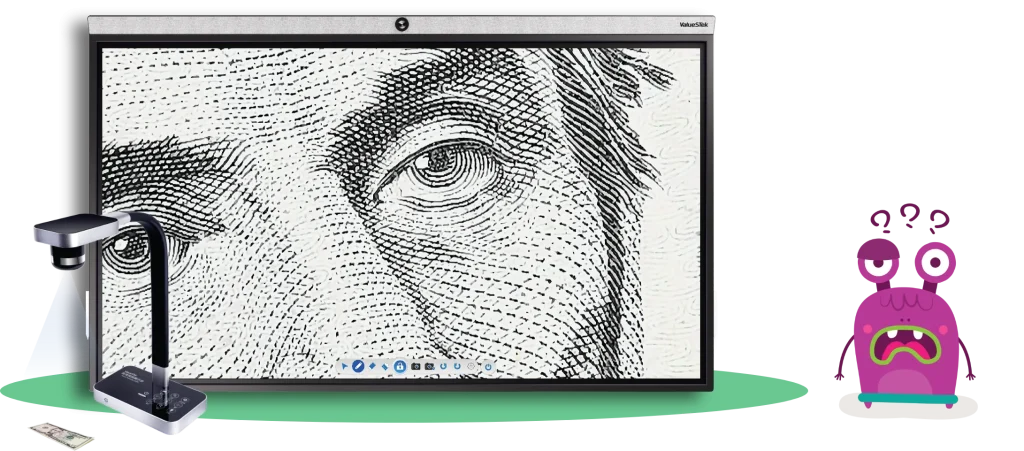
How to do?
- Connect the Visualizer via USB.
- Select the Visualizer tool to annotate or capture the image for use in the valueboard.
Instructional ideas:
- Apply real-world images to the classroom to make classroom teaching richer and more intuitive.
- Through the function of visualizer, make the content of the lecture more intuitive and easy to understand. For example, it can be used to display objects in biology class to make the details more vivid. Or use it to share students’ notes or assignments, so that students can understand the different ideas of other people.
































